При создании собственного сайта изучите информацию о том, как пользоваться Google Диском. Обычно страницы вместе со всем содержимым хранятся на компьютере. При подготовке статей на блог удобно использовать это популярное, облачное хранилище данных, куда можно загружать любые файлы и они будут уже не на компьютере, а на серверах Google.
Гугл Диск имеет свои уникальные особенности и необходим всем, кто хочет иметь доступ к личным файлам с любого устройства и в любой точке земного шара. Если что-то случится с компьютером, то статьи и другие загруженные файлы не потеряются.
Данный сервис предоставляет возможность работать с документами в совместном доступе. Достаточно только через ссылку предоставить доступ к определенному документу, и все пользователи, получившие ссылку, смогут работать с ним. В статье расскажу о том, как пользоваться Google Диском.
Как пользоваться Google Диском на компьютере: основные функции и возможности
Обычно статьи перед публикацией на сайт подготавливаются в текстовых редакторах. Данные могут потеряться и не доступны с других компьютерных устройств. Для создания статьи на Google Диске используется специальный сервис “Google Документы” очень похожий на Microsoft Word. В нем есть все необходимые функции, чтобы подготовить статью для блога в любом формате:
- таблицы;
- презентации;
- тесты и многое другое.
Здесь имеется возможность распределить файлы по папкам, чтобы быстро и удобно находить нужные материалы. Можно хранить и передавать файлы и папки для совместной работы любому.
Каждому пользователю предоставляет 15 гигабайт дискового пространства для одного аккаунта. Создавая свой аккаунт и заполняя профиль личными данными, помните, что согласно пользовательского соглашения, компания имеет право использовать все ваши загруженные файлы.
Начинаем работу в Google Диске с регистрации
Для работы с Google Диском надо создать аккаунт (если у вас его нет). Один аккаунт Google предоставляет доступ сразу ко всем его сервисам: почта Gmail, Youtube, Карты, Google Диск и др.
Регистрация простая, надо заполнить анкету. Чтобы перейти к регистрации, открываем главную страницу Google: https://www.google.ru/, справа вверху нажимаем “Войти”.
Затем в новом окне нажимаем “Создать аккаунт”. Останется заполнить анкету и аккаунт будет зарегистрирован. Перейти к Google Диску можно по адресу или открыть на главной странице меню сервисов и выбрать там “Диск”. Перейдя на страницу диска, увидите интерфейс сервиса.
Создание папки в Гугл диске
Для того, чтобы создать папку кликните правой кнопкой мыши (ПКМ) на пустом пространстве в центре и выберите “Новая папка” или нажмите кнопку “Создать” над меню слева и также выберите “Новая папка”. В открывшемся окне введите название создаваемой папки и нажмите “Создать “.
В папках удобно группировать документы в определенной системе. Можно перемещать документы из папки в папку простым перетаскиванием мышкой.
Работа в редакторе "Google документы"
Для создания документа, в котором будет содержаться статья, надо кликнуть ПКМ по свободному пространству в центральном окне и выбрать “Google документы”, “Создать новый документ” или “Создать" и выбрать тот же пункт меню. В результате откроется редактор, похожий на известный Microsoft Word.
В первую очередь, в редакторе надо указать имя документа, слева вверху, где изначально написано “Новый документ”. Редактор включает все функции, которые могут потребоваться для подготовки статьи и дальнейшего ее переноса на блог:
- Разбивка на абзацы. Как и в любом другом редакторе, воспользовавшись клавишей Enter (ввод) на клавиатуре, отделяем абзацы друг от друга или переходим на новую строку.
- Оформление заголовков. Практически в любой статье будут промежуточные заголовки. Для того , чтобы оформить заголовок выделяем его, затем вверху на панеле открываем список стилей. Первоначально на нем обозначено "Обычный", нажимаем и выбираем какой требуется "Заголовок 1, 2 или 3." Это разные уровни заголовков по величине шрифта.
- Выделение жирным, курсивом, подчеркиванием. Как и в любых других редакторах эти функции здесь присутствуют. Чтобы оформить текст в нужном виде, его надо выделить и нажать на нужную кнопку на панеле.
- Выбор цвета шрифта. Чтобы изменить цвет, надо выделить текст, кликнуть по кнопке изменения цвета и выбрать нужный в открывшемся окне.
- Вставка ссылок. Можно вставить ссылку на любой участок текста. Для этого нужно его выделить, кликнуть по кнопке создания ссылки в появившемся окне в строке "Ссылка" указать нужный адрес и нажать "Применить".
- Выравнивание текста. Иногда может потребоваться выровнять текст по правому, левому краю или по центру. Выделяем текст выбираем нужный вариант на панеле.
- Вставка списков. Часто в статьях применяются списки с перечислением чего-либо. Списки могут быть маркированные и нумерованные. Для вставки списка выделите текст и нажмите на нужную кнопку панели.
Гугл сохраняет изменения в документах автоматически. Для сохранения не надо ничего предпринимать.
Предоставление доступа к документу
Чтобы предоставить доступ к отдельному документу или всей папке постороннему лицу, надо сделать следующее:
- кликните ПКМ по объекту, т.е файлу или папке и выберите в открывшемся окне "Совместный доступ";
- открывается следующее окно, выбираете "Добавьте пользователей". Перечисляете email адреса тех пользователей Google, у которых есть аккаунт Gmail и которым предоставляете доступ;
- справа выбираете тип доступа с возможностью редактирования (иконка карандаша) или с возможностью только просмотра (иконка глаза);
- если отметить пункт "Оповестить пользователей", то когда откроется доступ, каждый из указанных пользователей получит на свою почту уведомление;
- нажимаем "Открыть", чтобы открыть доступ.
Открыв расширенные настройки, можно посмотреть, кому открывали доступ и какие права были предоставлены. Для этого снова выбираете "Совместный доступ" и в окне нажимаете на "Расширенные". В открывшемся окне увидите список пользователей, которым был дан доступ и какой именно.
Имеется и другой способ предоставления доступа - "Доступ по ссылке". По созданной ссылке смогут получить доступ абсолютно все, кому вы ее отправляете. Чтобы настроить доступ по ссылке, также, открываете меню "Совместный доступ" и вверху нажимаете "Включить доступ по ссылке". Теперь из списка надо выбрать тип доступа, либо отключить доступ.
Под типом доступа отображается сама ссылка. Можно ее скопировать нажав "Копировать ссылку" и отправить кому угодно, независимо от того, есть ли у человека аккаунт Google или нет. Не забудьте выключить доступ по ссылке, если больше не хотите, чтобы получатель имел доступ к вашему документу.
Как удалить файлы с диска и скачать на компьютер
Для того, чтобы удалить файл или папку, кликните по нему и нажмите клавишу Delete на клавиатуре, либо по объекту ПКМ и выберите "Удалить". Файлы сразу навсегда не удаляются, а помещаются в корзину и в ней хранятся сколько угодно. Помните, что корзина тоже занимает место на диске. Для перехода в корзину кликните по соответствующему разделу меню слева.
Чтобы полностью очистить корзину, кликните по стрелочке рядом с кнопкой "Корзина", вверху "Очистить корзину". Если удаляете отдельные документы, то надо открыть корзину и выбрать. Любые объекты из корзины можно восстановить, кликнув по нужным ПКМ и выбрать "Восстановить".
Если потребуется что-либо скачать с гугл диска на компьютер, то это легко сделать. Кликните ПКМ по объекту и выберите "Скачать". Если скачиваете один файл, то он скачается стандартным образом, как отдельный файл. Если скачиваете папку, несколько папок или несколько файлов, то они будут запакованы в архив ZIP и скачаются в архив. После скачивания нужно распаковать архив.
Вывод
Теперь вы знаете не только, как сделать, но и как пользоваться Google Диском. Несмотря на то, что у этого сервиса понятный дизайн, все-таки, чтобы разобраться в нем, потребуется время. Этот сервис облегчают работу с данными, редактированием и хранением.
Такие сервисы удобнее внешних носителей, благодаря мгновенному доступу к информации без использования дополнительного оборудования. С помощью них можно хранить огромные объемы информации в одном месте.
При подготовке своих статей для блога, ввиду удобства и надежности, обязательно начните пользоваться популярным облачным хранилищем "Google Диск". До встречи в следующем седьмом шаге "Оптимизация изображений для сайта: качество, уникальность". Желаю успехов!



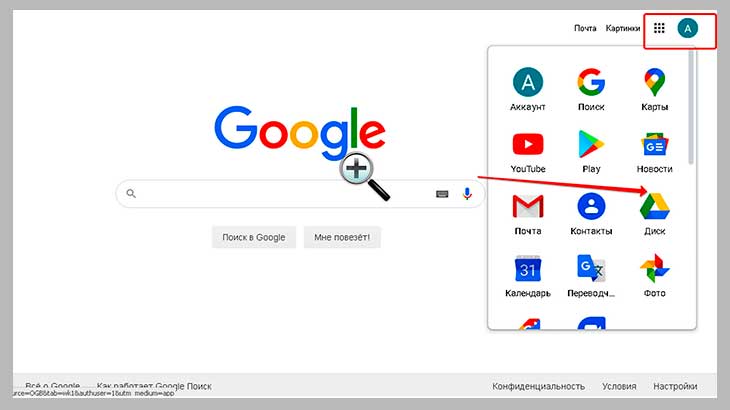
Оставить комментарий